The Galaxy Tab has a 3.2 megapixel camera on the back along with auto focus and flash. After you’ve taken pictures on a Galaxy Tab, you can easily transfer them to your computer using the USB cable that came with your tablet.
The Galaxy Tab has a 3.2 megapixel camera on the back along with auto focus and flash. It takes decent pictures and also has a 1.3 megapixel camera on the front side for self-portraits.
After you’ve taken pictures on a Galaxy Tab, you can easily transfer them to your computer using the USB cable that came with your tablet. These steps can also be used for any android device.
1. Turn on your Galaxy and connect it to your computer with the USB cable.
2. Choose “Mass Storage” on your tab.
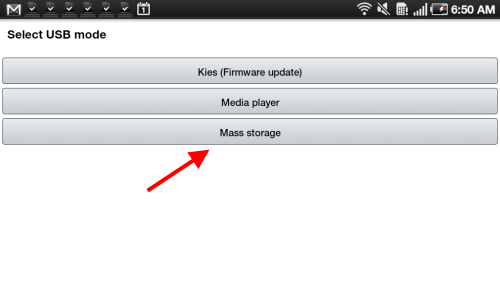
3. Tap “Mount” and wait a few seconds for your computer to recognize your Galaxy. It will show up as removable disk.
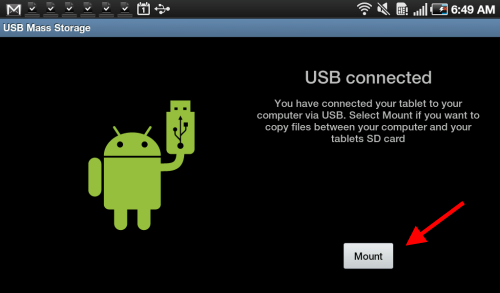
4. Once your computer recognizes the new drive, it will ask you what you’d like to do next. Choose the “Open folder to view files” option.
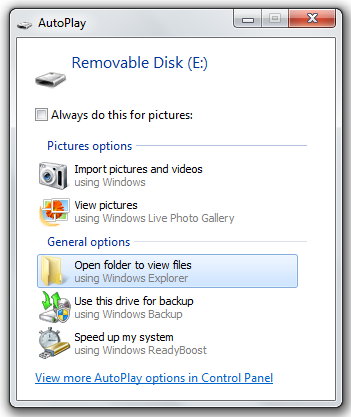
5. Navigate to the “DCIM” folder in Windows Explorer. There you’ll find a “Camera” sub-folder that contains your photos.
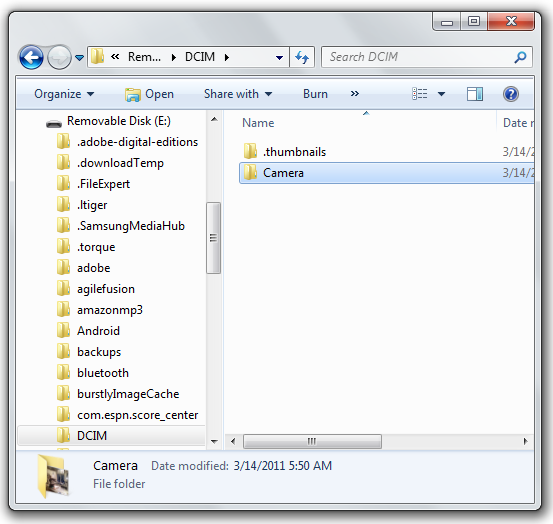
6. Select the pictures you’d like to transfer. Copy them by right-clicking on the selected pictures and choosing “Copy” from the pop-up menu.
7. Navigate to the “Pictures” folder on your computer and paste the pictures by right-clicking anywhere within the folder and selecting “Paste” from the pop-up menu.
That’s all it takes and the steps go pretty fast once you’ve done it a couple of times.

how do i import pictures from
how do i import pictures from my galaxy 5 onto a sylvania digital photo frame